Иллюстрированный самоучитель по FreeHand
Группирование
Любое достаточно сложное изображение строится по законам иерархии. При помощи основных примитивов (линий, прямоугольников, овалов) рисуются фигуры, которые могут служить "кирпичиками" для создания более сложных объектов, и так далее. Поэтому профессиональный векторный редактор (каким и является FreeHand) должен уметь «объявлять» любую часть рисунка неделимым объектом и обращаться с ним как с геометрическим примитивом. Во FreeHand такие функции выполняют операции группирования и объединения. Ранее группирование упоминалось неоднократно, а теперь рассмотрим теперь эту операцию более подробно.
Операция группирования (Group) фиксирует взаимное расположение двух или более отмеченных объектов. С группой можно обращаться как с единым объектом. Ее можно передвигать, поворачивать, отражать, масштабировать, наклонять, и все составляющие группы будут претерпевать при этом согласованные изменения. При маркировании любого элемента общую отметку получает вся группа. Объекты в составе группы сохраняют свои индивидуальные параметры: размеры, заливку, обводку и др. Группы можно вкладывать в другие группы. Максимальное количество уровней вложенности равняется 20.
Чтобы сгруппировать несколько объектов, их необходимо отметить и выполнить команду Modify|Group. Поскольку эта операция используется очень часто, она имеет клавиатурный эквивалент <Ctrl>+<G>. Кроме того, создать группу можно щелчком по кнопке

Процесс создания сложных групп с большим количеством элементов можно контролировать при помощи информационной панели. Она включается и выключается по команде Window|Toolbar|Info. В левом поле информационной палитры приводятся сведения о количестве отмеченных объектов (рис. 2-26 слева). Если отмечена или создана группа, то в этом поле выводится слово "Group" (Группа), как показано на рис. 2-26 справа. На этом рисунке показаны три объекта до и после группирования. До операции (левая часть рисунка 2-26) каждая фигура имеет свою отметку. После операции (правая часть рисунка) маркировка становится общей, и на время существования группы фиксируется относительное положение объектов.
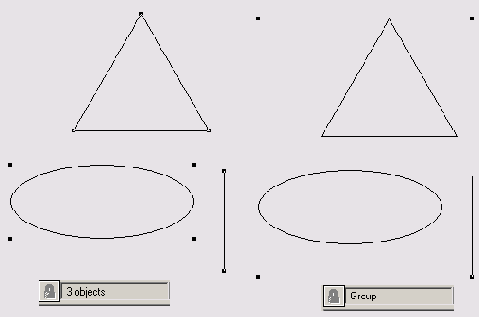
2-26. Группирование
Параметры составляющих группы можно менять, не отменяя саму операцию. При помощи инструмента Pointer, удерживая клавишу <Alt>, можно отметить любой элемент в составе группы. В результате он приобретает индивидуальную отметку и становится совершенно независимым от остальных составляющих группы. Его можно переместить, трансформировать, создать клон или дубликат, изменить заливку и обводку и даже удалить. Самостоятельное существование элемента заканчивается после снятия с него индивидуальной отметки. При выделении нескольких объектов группы необходимо удерживать клавиши <Shift> и <Alt>.
Группирование объектов, расположенных на разных слоях, переводит группу и все ее элементы на активный слой.
Следует упомянуть об одной необычной возможности программы. Она не имеет практического значения, но в некоторых ситуациях может привести к ошибкам. Речь идет о вложении группы в саму себя. Группу можно объявить группой несколько раз без добавления новых элементов.
Совет
Очень часто приходится модифицировать нарисованную фигуру так, чтобы сохранить ее пропорции. Конечно, этого можно добиться с помощью палитры Transform или инструмента Scale при нажатой клавише <Shift>, но есть способ проще.
Рассмотрим, какие возможности по настройке группы предлагает палитра Object Inspector (рис. 2-27). Палитра имеет одно поле Dimensions (Размеры) и переключатель Transform as unit (Изменять как целое). Поле Dimensions содержит геометрические параметры прямоугольника, описанного вокруг группы. В нем х и у задают координаты левого нижнего угла, a w и h — ширину и высоту прямоугольника.
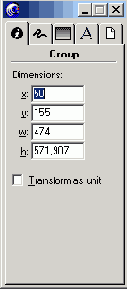
2-27. Палитра Object Inspector для работы с группами
Если отмечен переключатель Transform as unit, то геометрические параметры заливки и обводки будут меняться согласованно с изменением размеров группы (рис. 2-28).
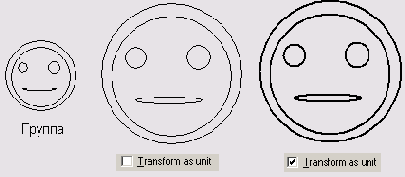
2-28. Изменение размеров группы
Операция группирования является обратимой. Разделить отмеченную группу на исходные составные части можно разными способами. Например, используя команду Modify|Ungroup, клавиатурную комбинацию <Ctrl>+<U> или щелчок по кнопке

главной панели. После разделения группы ее составляющие становятся совершенно независимыми объектами.
Разгруппирование эллипсов и прямоугольников превращает их в обычные кривые и делает доступными для редактирования опорные узлы этих фигур (рис 2-29).
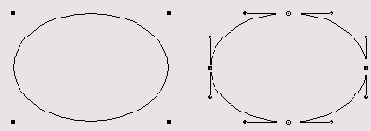
2-29. Разгруппирование эллипса
Результаты разделения группы, которая объединяла элементы разных слоев, зависят от состояния переключателя Remember layer info (Сохранять информацию о слоях). Чтобы при разгруппировании составные части вернулись на свои слои, надо отметить этот переключатель. В противном случае элементы разделенной группы останутся на том слое, которому принадлежала сама группа. Переключатель находится в диалоговом окне Preferences (<Ctrl>+<Shift>+<D>) под закладкой General.